How to never miss a spot again with inspection tool. Part 2.
In my previous post, I have introduced to you Inspection tool. One of the cool features of RealityCapture. In this post I wanted to move to another cool tool. :) However, I could not do that to you without telling you one more cool trick that can be done with Inspection tool.
Now, lets get back to the horrific scenario mentioned in my previous post.
You have only one day to scan some object, after that you can never go back and take more photos.
However, this time you do no have your laptop with you.
You take photos and go back home or to work.
You upload your photos to the RC, align the images and hit the Inspect button.
And what is it that you see?
Somebody did not take enough pictures. Somebody skipped important part in the middle of the object.
As my friend Homer would say:
via GIPHY
But do not worry, as I mentioned before, there is a something that you can do. And, it is actually very easy, once you know what you are doing.
However, remember, this little trick might be helpful, but it is not solution for everything.
It is always the best to photograph the object again.
When you are working on your project in RC, you can see on the left hand side, these settings:
In order for you to see the difference with different settings, I have done two reconstruction, One was done with the default settings and the other one had slightly adjusted settings.
What I said to you before is how the tool is beneficial, especially, when you have your laptop with you and you can see whether you have missed some spot on your object and if you see that something is missing you can take more pictures.
But what if you don't have your laptop or cannot go back to take more pictures?
Don't worry, there is something you can try and it might help you.
When you use inspection tool, what is actually happening is that the tool is displaying matches between cameras that were computed during alignment.
In order to better understand, lets start from beginning. When you align your images within the RC, what happens is that the software connects same points together, these are called tie points. The more matches are between two pictures, the better is the alignment.
Here is an example where there is not enough matches between two pictures. As you can see the line between the images is yellow:
And here is the example when there is more matches:
As you can see the line between these two photos is blue.
In order to better understand, lets start from beginning. When you align your images within the RC, what happens is that the software connects same points together, these are called tie points. The more matches are between two pictures, the better is the alignment.
Here is an example where there is not enough matches between two pictures. As you can see the line between the images is yellow:
And here is the example when there is more matches:
As you can see the line between these two photos is blue.
Thus, to summarize my explanation. When you use inspection tool, color of the lines represents the amount of matches between two cameras. The more, the better. When the web is really dense and all the lines are same color of blue, that means that you have enough images, that you have covered whole object perfectly and you will get the best possible result.
Now, lets get back to the horrific scenario mentioned in my previous post.
You have only one day to scan some object, after that you can never go back and take more photos.
However, this time you do no have your laptop with you.
You take photos and go back home or to work.
You upload your photos to the RC, align the images and hit the Inspect button.
And what is it that you see?
Somebody did not take enough pictures. Somebody skipped important part in the middle of the object.
As my friend Homer would say:
via GIPHY
But do not worry, as I mentioned before, there is a something that you can do. And, it is actually very easy, once you know what you are doing.
However, remember, this little trick might be helpful, but it is not solution for everything.
It is always the best to photograph the object again.
When you are working on your project in RC, you can see on the left hand side, these settings:
In order for you to see the difference with different settings, I have done two reconstruction, One was done with the default settings and the other one had slightly adjusted settings.
On the left side of the below picture are default settings and on the right side are adjusted.
What I did is that I have adjusted the value of max features per image (red box) to 80000 and preselector to 40000 and run the alignment again. The rest of the settings (in yellow boxes) have adjusted automatically.
And here is the result. As you can see, the web is now denser.








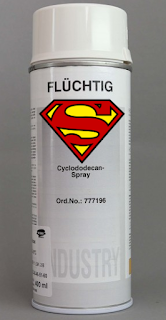

I understand that more features per image = more alignment time, but are there any other potential downsides to using more max features per image? Also, can you explain what "Preselector Features" are?
ReplyDelete